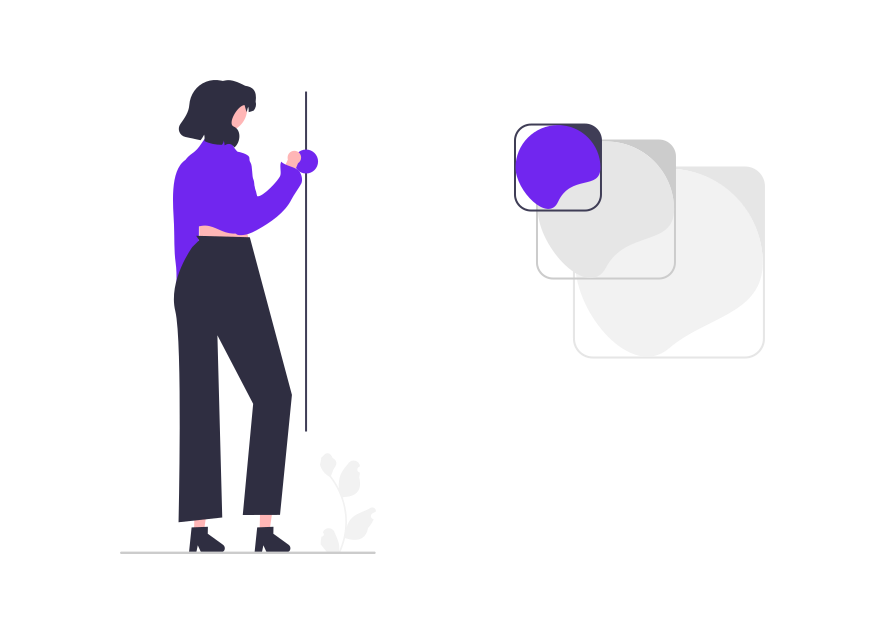
What’s the number one thing a customer instantly notices when they visit your Shopify store?
It’s the product’s images!
Thus, creating quality product images is extremely important to increase your sales. But did you know? Your product images don’t only require looking good. They must also be of the right image size as well!
That’s what most retailers miss out on while optimizing their Shopify stores!
Remember that if you make the same mistake, you lose your potential customers.
Using the wrong Shopify image size makes a terrible impression on your Shopify store. It also negatively impacts your website’s SEO, loading speed, and user experience.
So stop making this blunder right away and optimize your Shopify image sizes firsthand.
This guide lets you know every detail of how to change product image size in Shopify.
Table of Contents
What Do We Mean by “Image Size” in Shopify Store?
Choosing the wrong image sizes creates an unfavourable experience for customers when they visit your Shopify store. Two types of image sizes mean business when we talk about optimizing Shopify image sizes.
- Dimension and Pixels of An Image: The max image size supported by Shopify is 4472 by 4472 pixels. Also, different dimensions are required for different image types on your Shopify store.
You must choose the right ones. If you fail to do so, your images might appear blurry and stretchy to your buyers.
- Image File Size: Shopify allows uploading file sizes up to 20 MB. When your total image file size is too large, your website’s speed is affected.
Thus file sizes are critical to optimization. You need to choose images that are compressed in size but without image quality being lost.
Why Is Image Size Important for Your Shopify Website?
Put yourself in your client’s shoes, and you’ll know how unoptimized image sizes negatively impact your Shopify store.
If you don’t upload the best product image size for your Shopify store, your viewers might find themselves looking at randomly cropped or overstretched images. This will backfire on your product’s conversions and sales.
If you have heavy image file sizes uploaded on your Shopify store, your website will take ages to load, and your customers won’t wait that long.
To grow your business, you should know how to change your product image sizes for Shopify. Well-optimized Shopify image sizes can improve your Shopify store in various ways.
- Zooming: When your visitors check out your product images using smaller screens like mobiles, optimized images would zoom in easily without much time. Thus images won’t look unclear and enlarged.
- Faster Load Speed: Optimized image file sizes on your Shopify store make your store load faster within a few seconds. .
It also aids in improving user experience. Customers would bounce less from your store and would enjoy time exploring your site. You’ll get to display your Shopify website effectively to your clients.
- Overall SEO Enhancement: Optimized image sizes aid in the better visual representation of your Shopify products, potentially enhancing user activity and your page performance. Also fast speed is a ranking factor for Google. Thus, smaller image file sizes can potentially facilitate better SERP rankings.
- A Smooth User Experience: Customers like to examine product images thoroughly. It helps them understand the product’s features and specifications. In doing that, they need to see images sizes that are well optimized, and are of consistent sizes — not visibly poor or pixelated.
Keeping your product images consistent improves the credibility of your Shopify store.
What’s the Perfect Shopify Image Size?
There are different types of images in Shopify stores. Each image type performs an explicit function and has distinct requirements.
The chart below explains every image type, and its specificities in an understandable manner.
| Image Type | Definition | Max Width | Max Height | Aspect ratio | File Size | Notes |
| Shopify product image | Products’ pictures displayed on your Shopify store. | 4472pixels | 4472pixels | 1:1 | 20 MB | Product images larger than the max resolution will appear blurry when downsized. |
| Shopify collection image | Featured images for collections that group same-category products. | 4472 pixels | 4472 pixels | 1:1 | 20 MB. | You can’t remove certain products afterwards until you edit the product details or change the collection’s conditions. |
| Shopify slideshows | Automated slides to showcase featured product images along with your CTA. | 1200-2000 pixels | 400-600 pixels | 3:1 | Shopify doesn’t have a built-in slideshow feature. You need to use a third-party app or a custom code. | |
| Shopify logo image | Making your brand stand out from others. | 250 pixels | 250 pixels | 1:1, 2:3, 4:1 | 1 MB | The larger the size of the logo, the longer it takes the page to load. |
| Shopify blog image | Featured images that appear at the top of your blog article. | 2240 pixels | 1260 pixels | 16:9 | 3 MB | Don’t waste storage on high-pixel blog images since the blog’s purpose is text. |
| Shopify background image | The largest among all image types, which act as a CTA for your business if you use it sensibly. | 2500 pixels | 1406 pixels | 16:9 | 20 MB | Adding a background image can be tricky if you aren’t aware of Shopify codes. |
Now that you’ve become aware of image types and the required image sizes for your Shopify store.
Let’s look for ways to optimize your Shopify images, from file size reduction to dimension resizing.
How Do I Optimize Shopify Image File Sizes in Shopify?
Optimizing Shopify image sizes can be pretty confusing for anyone. It’s not easy for a non-tech person to keep up with the technicalities of editing image file sizes.
While Shopify claims it can compress image sizes automatically, its drawbacks are very obvious too, including images going blurry. By comparison, there’s a more straightforward solution to this problem of yours. You can optimize your image file sizes using a third-party app like the SEOAnt app.
SEOAnt is a Shopify SEO app that can automatically optimize images for Shopify stores. Some of its image optimisations include:
- Lossless and lossy compression. You can even customize your own compression rate.
- You can automatically or manually compress your images
- You can also add watermarks to your images.
- Convert your PNG files to JPG.
- Additionally, it can help you bulk-add ALT text to your images.
Here are the steps:
- Install SEOAnt’s SEO&Image Optimizer.
- Go to the dashboard, and choose Image Optimization.
- On the right, choose the Settings icon beside Account Overview. Switch on the Optimize Images button. Choose the compression mode and images you want to compress. Save the changes.
How Do I Resize An Image’s Dimensions in Shopify?
Shopify automatically resizes images located in the featured product section of your store. But it doesn’t resize all images.
Moreover, If you upload over-sized images on your Shopify store, they might appear distorted to your consumers.
For this you need to manually resize your Shopify images. There are many free tools available online such as iloveimg for this purpose.
Shopify Image Optimization Tips
Shopify image optimization makes images look visually appealing to customers without degrading the quality of images.
But when it comes to image optimization, does it only mean to change image dimensions or compress image file sizes?
Nope! Other factors are also at play. Follow these tips to get the best from your Shopify images.
- Best Resolution for Shopify Images
You can upload images up to 4472 by 4472 pixels with a filesize of 20 MB. The max resolution for Shopify images is 72 dpi.
- Best Product Image Formats for Shopify
Shopify supports many product image formats, including JPG/ JPEG, PNG, GIF, TIFF, and HEIC. Among them, HEIC and TIFF are the least used formats.
JPEG is the most commonly used and recommended product image format for Shopify. As compared to other image formats; JPEG provides the most compressed image file sizes without rendering quality and colour range.
- Add Alt Text and File Names
Alt texts are text used to describe your Shopify product images. If your images fail to load somehow, Alt texts appear as a quick replacement.
Adding alt texts will help your customers with low vision to understand your products. This can ultimately increase traffic in your Shopify store.
Adding Alt texts also aids in the betterment of image SEO. Images properly optimized with alt texts appear faster in the search engines than vice versa. This is because alt texts help search engines understand the relationship between page content and the image.
- Lazy Loading
You know that customers can leave within 3 seconds if they find trouble loading your site.
Using lazy loading techniques on your Shopify store can make your customer stay longer. It makes your customers perceive that your site is loading quickly, but in reality, it’s not.
While your site’s pages are loading, your customers don’t get stuck seeing completely blank pages. Rather they get to see blurry, low-quality images loading.
These blurry images get instantly replaced with higher-resolution images as they scroll down. Many shopify stores use this technique to maintain customer interaction on their sites.
- Don’t Use Large Images Often
Large shopify images might occur cloudy on your mobile screens. This will most likely lead your potential buyers to bounce back from your Shopify store.
Also, nowadays people like to explore the internet with their mobiles, whereas laptops are mostly limited to office-based work. Since mobiles are handy and less space-consuming, optimizing large images until they become mobile friendly is a must for your Shopify store.
- Use square product images
If Shopify image sizes of your products aren’t coherent, they will make your store look disorganised. Product images look best when they are centered both vertically and horizontally.
Also, use square images with 800 by 800 pixels.Those are smaller, take up less space, and are attractive to the eyes.
Note: Less than 800 by 800 pixels would restrict the zoom functionality of your Shopify square images.
FAQs
- How to add images to your Shopify store?
Follow these simple steps to add images to your Shopify store.
- Log into your Shopify account, then go to Shopify admin.
- Select the homepage, collection, or single product page accordingly where you want to add your image.
- Move the cursor from “rich text editor” to the desired place where you want your images to be displayed.
- Choose “clock image” and then upload your image file.
- Click on the image that you want to upload, then go for the “image size” option.
- Don’t forget to add alt-text images to improve your page SEO.
- Choose the “insert image” option so you can add your image to the content
- Does Shopify have image size requirements?
Yes, Shopify has specific image size requirements. The max image size that Shopify allows is 4472×4472 pixels with a 20MB file size.
- Does Shopify automatically compress images?
Yes, Shopify can auto-compress images on your Shopify store. It does so to improve the loading time of your website. But it’s not recommended to go for this method. This is because it will take a long time, and the images may appear blurry. Instead, you’d better use a professional third-party image compression tool like SEOAnt.
- How to check my images in any screen resolution?
You can find out your image’s screen resolution using inspector tools located in your browser.
Here is how you can use the inspector tools to find out your Shopify image sizes and resolution.
- Open the webpage, right click on the image you want to check the resolution for.
- Choose the “Inspect” option. It will open up all the information about your webpage in codes.
- Your image information will appear highlighted in the inspection panel.
- Hover over the highlighted part. A bluish overlay will appear over your image along with a code box.
- Your image resolutions will be mentioned in the code box.
- How to set a logo width?
You can set the logo width with the following steps:
- Log into your Shopify account.
- Go to “Admin.”
- Find the “Online store” present on the left side of the screen.
- Choose “Themes” from the drop-down screen.
- Select the “Customize” option on the newly loaded page.
- Choose the “Header” section to optimize your logo width from the directed page.
- Upload your logo image without making any changes or use a custom logo tool to customize your logo width.
- How to fix contrast issues with images and text?
There are many contrast ratio tools available online. Use one of them to fix the contrast ratio between the background and text on your Shopify store.
As a general rule of thumb, W3c recommends using a standard 4.5:1 text over background ratio.
- Is JPG or PNG better for Shopify?
JPG is better than PNG as it compresses beautiful colour images with smaller file sizes. On the other hand, PNG images offer high-contrast images but in larger file sizes.
- What is the highest quality format for an image?
JPG/JPEG is the highest-quality image format for images. It compresses your image file size without compromising your image quality. JPG format is also the recommended image format for Shopify product images.








